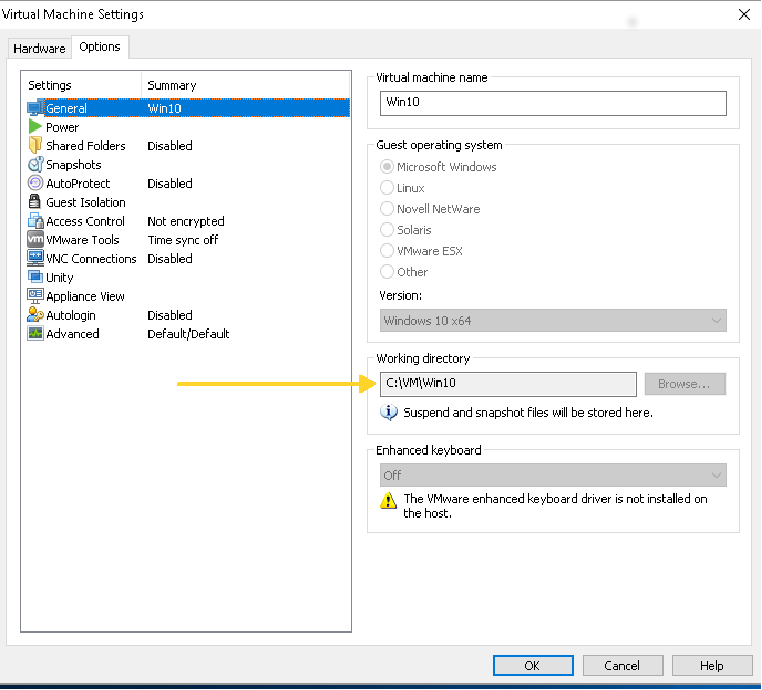
Nachdem wir jetzt wissen, in welchem Verzeichnis sich die .vmx Datei befindet, stellen wir sicher, dass die VM ausgeschaltet ist, öffnen die Datei in einem Text-Editor (ich benutze dazu Visual Studio Code) und fügen folgende drei Einträge am Ende hinzu.
hypervisor.cpuid.v0 = “FALSE”
mce.enable = “TRUE”
vhv.enable = “TRUE”
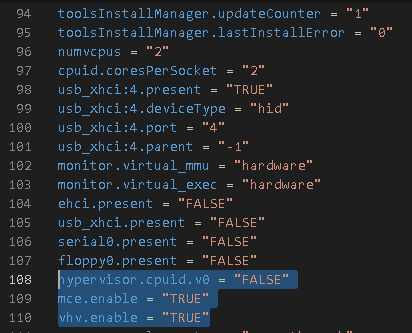
Ehe wir die Windows 10 VM jetzt wieder starten, überprüfen wir noch, ob der Modus für die Virtualisierungs-Engine des Prozessors auf “Intel VT-x/EPT or AMD-V/RVI” gesetzt ist. Danach können wir die VM hochfahren.
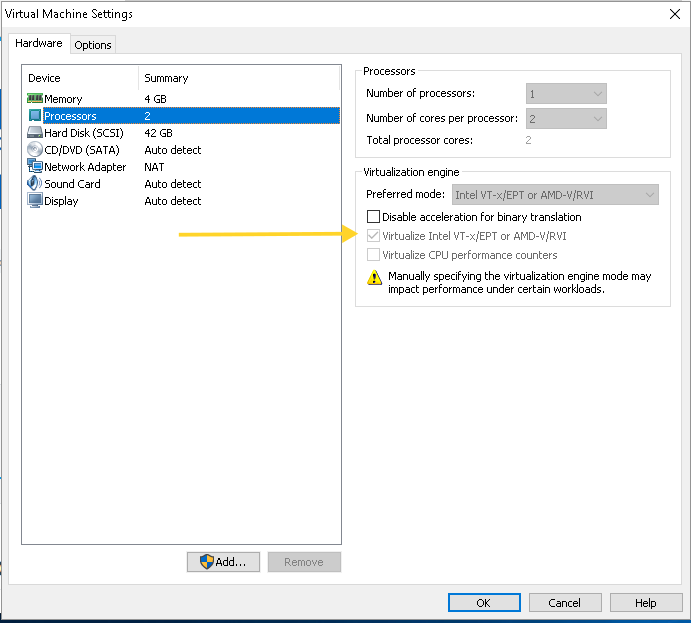
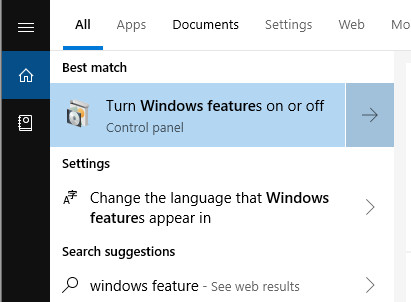
Nach dem Ausführen von “Turn Windows features on or off” können wir im entsprechenden Menü nun die Einstellungen für Hyper-V aktivieren.
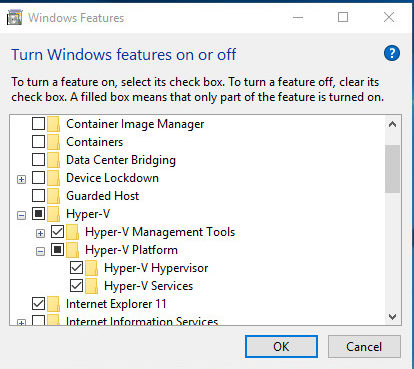
Sollte dies nicht möglich sein, dann bitte die vorherigen Schritte und Voraussetzungen (z.B. Windows 10 Pro) überprüfen.
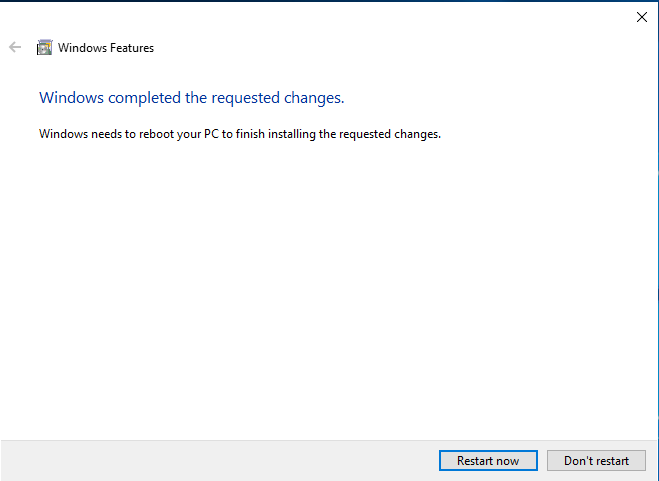
Bevor mit der Docker-Installation fortgefahren werden kann, muss zunächst die VM neu gestartet werden.
Nach dem Reboot melden wir uns wieder mit Administratoren-Berechtigung an, laden den “Docker for Windows Installer” herunter und starten diesen.
Gleich nach dem Ausführen der Installationsroutine wird man noch nach der Erlaubnis für die Änderungen am System gefragt …
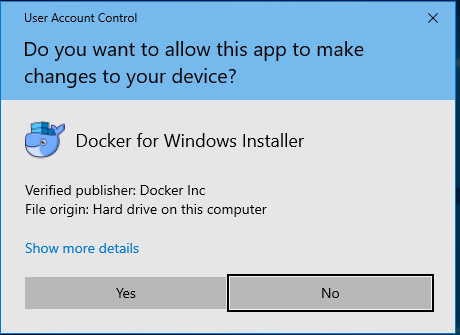
… und anschließend nach dem Container-Typ den man verwenden will.
Da ich ja den ganzen Aufwand mit der Virtualisierung (Hyper-V) in der Virtualisierung (VMware Workstation) getrieben habe um Windows Container testen zu können, wähle ich hier die entsprechende Option aus.

Wurde die Installation erfolgreich durchgeführt, dann erscheint zuletzt noch eine Bestätigung mit dem Hinweis, dass man sich vor dem ersten Benutzen zunächst erst mal von Windows abmelden muss, um die Installation abzuschließen.
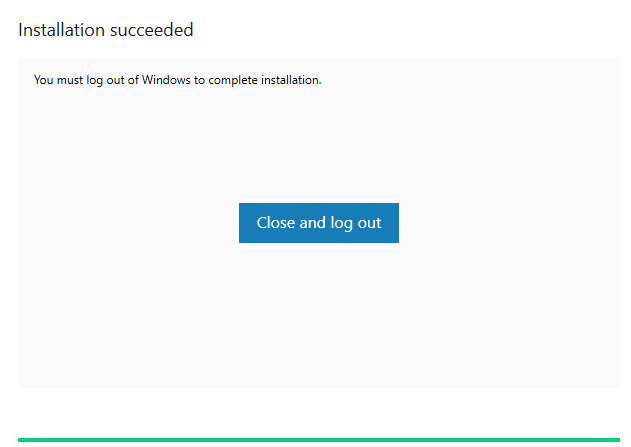
Nach dem erneuten Anmelden sollte das Icon der Docker Desktop Applikation auf dem Desktop angezeigt werden und durch Doppelklick darauf wird Docker Desktop dann gestartet. Dies wir auch im System-Tray der Taskleiste angezeigt.
![]()
![]()
Durch Rechtsklick auf das Tray-Icon von Docker Desktop lässt sich dann auch das Menü aufrufen.
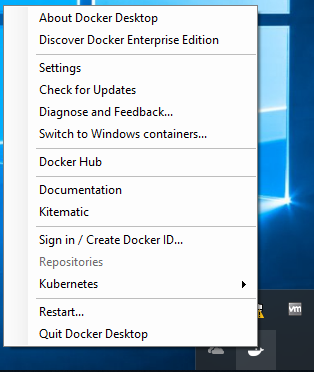
Beim Starten von Docker Desktop wird zusätzlich überprüft, ob alle relevanten Komponenten vorhanden und aktiv sind.
Es wird z.B. erkannt, dass das Container-Feature noch nicht aktiviert ist. Da dies aber zum Betrieb notwendig ist, lasse ich es von Docker Desktop aktivieren
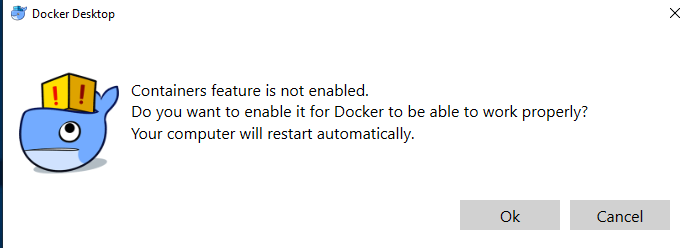
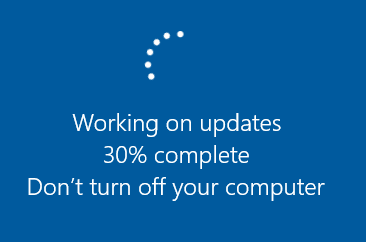
Nachdem das Aktivieren und der Neustart der VM abgeschlossen sind, ist Docker Desktop nun bereit.
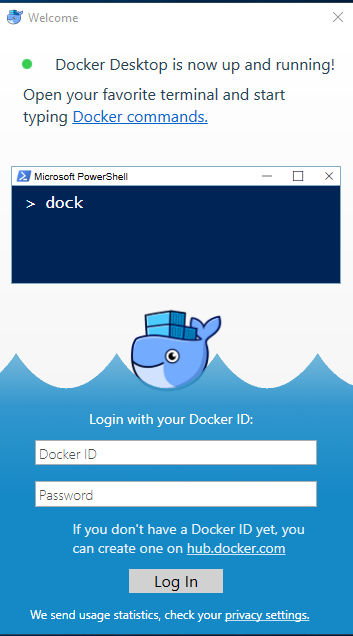
Zu guter Letzt führe ich noch die ersten beiden Docker-Kommandos aus, um die erfolgreichen Installation zu bestätigen
> docker version um die Versionsnummer zu überprüfen.
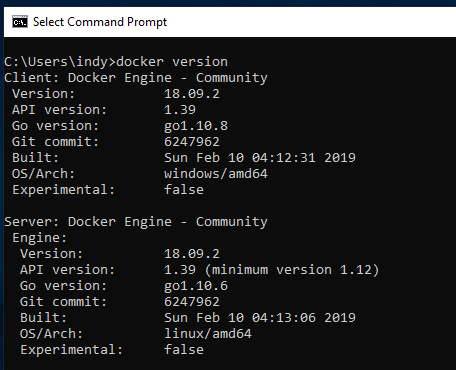
> docker run hello-world um zu überprüfen, ob Docker auch Docker-Images herunterladen und ausführen kann.
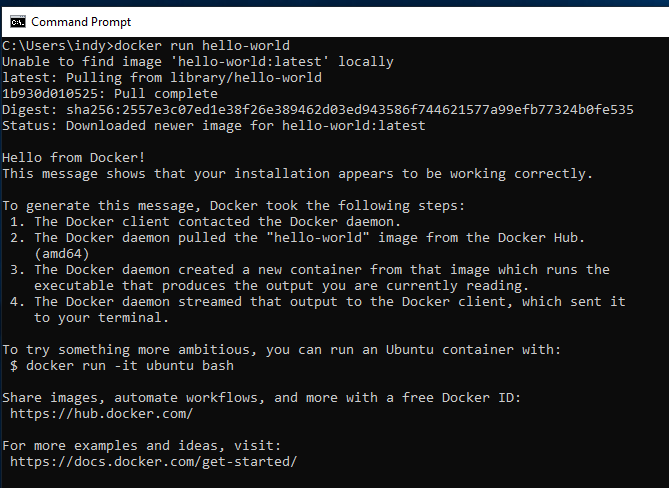
Wunderbar!

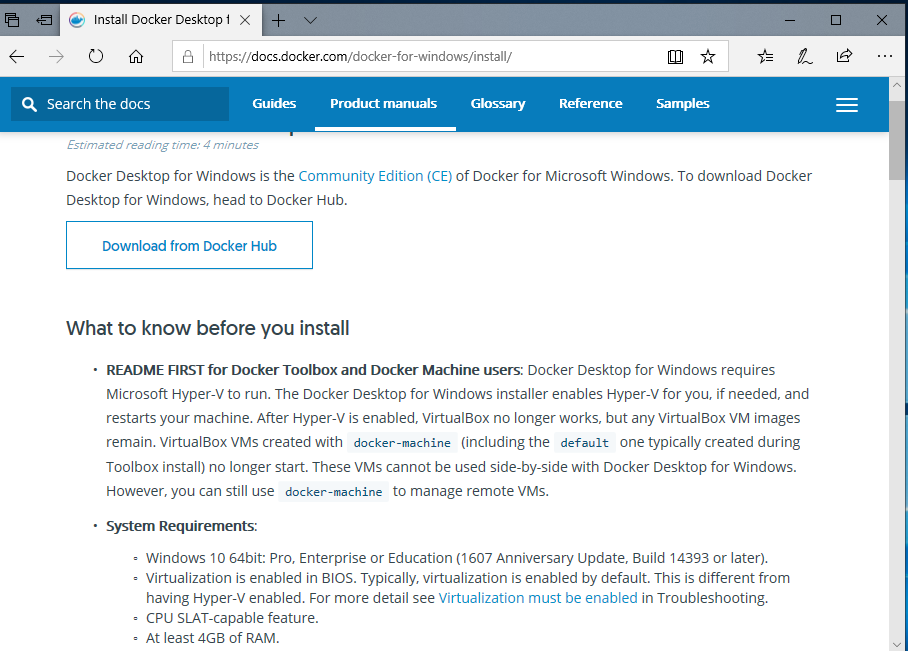
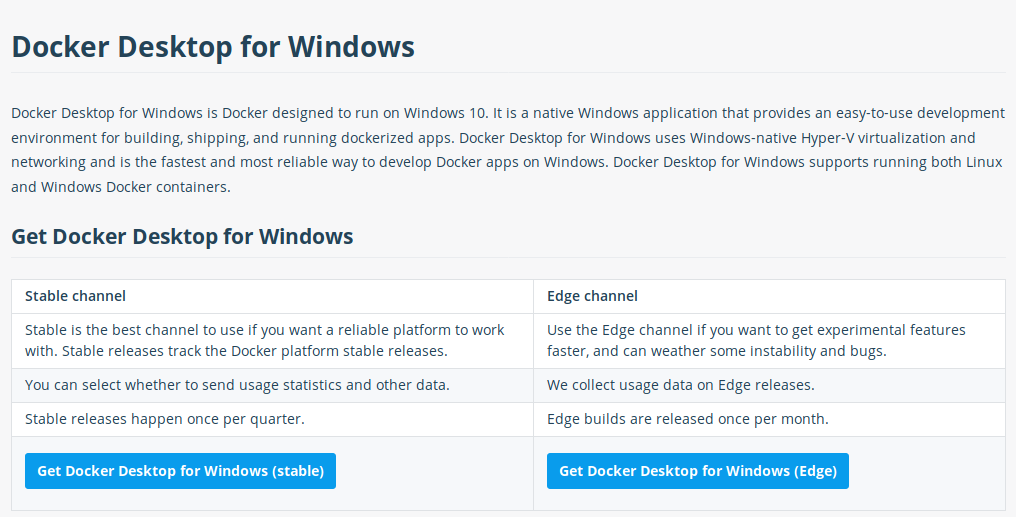
29. May 2021
[…] you are looking for a way to install Docker within VMware Workstation for example, my related post might come in […]